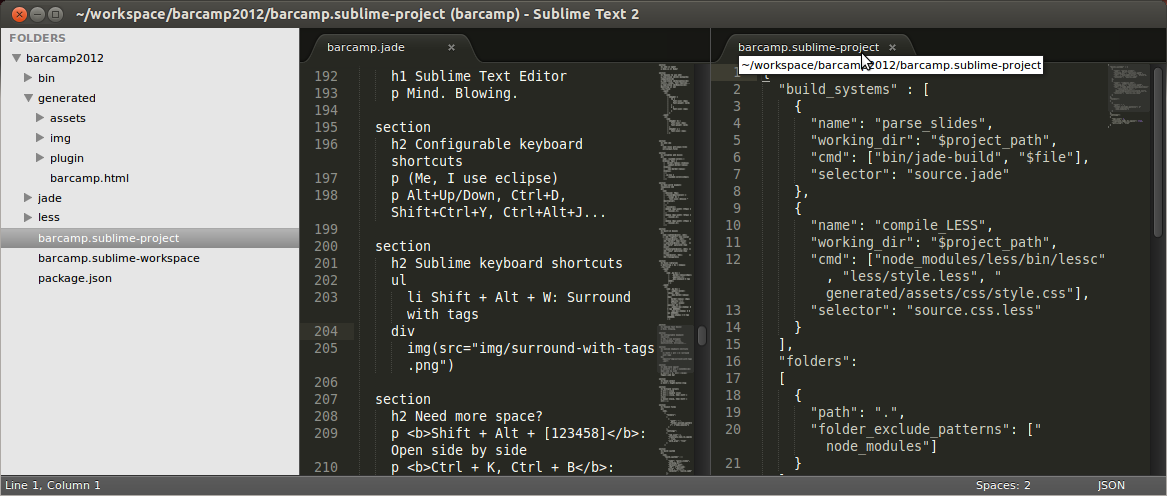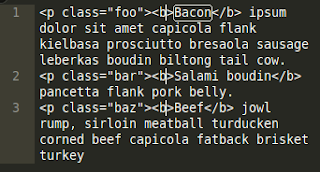Last weekend we were at Apache Barcamp Spain with a talk about cool tools for web developers.
Aside: if you are coming to a single event in Spain on a given year, make it this one. Barcamp Spain has developed its own soul, where the beer+networking experience is so much fun, and the food by itself is totally worth the trip.
Some people were asking for a transcript of the third part, our own set of tips and tricks to boost Sublime Text Editor for web development. So here it comes:
Feel comfortable
Chances are Sublime Text Editor is not your first editor. You probably had a previous life, in which you were already proficient with some editor (Eclipse, Bean, TextMate, whatever). This is about getting things done, so I would recommend to configure Sublime with the typical shortcuts that are hard-coded into your brain. Me, I am used to Eclipse shortcuts.
The idea is to feel comfortable. Get whatever you need to make Sublime as good as your previous editor of choice. Now, awesomeness can start.
Maximize space
I am not quite a fan of the distraction-free mode in Sublime, but I do want to maximize the used space on screen (the data-ink ratio, for Tufte fans). So here it goes:
- Toggle sidebar on/off:
Ctrl + K, Ctrl + B. This is useful if you rarely use it. In my case, it's Shift+Ctrl+R to open any file, which makes the sidebar mostly ignored. - See several files at once:
Shift + Alt + [1234589](you have to choose one). You can compare them side by side, top vs bottom, etc. Once you are done, you can switch back withShift+Alt+1.